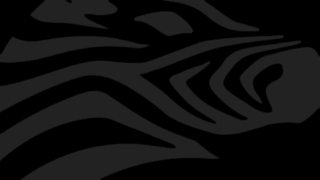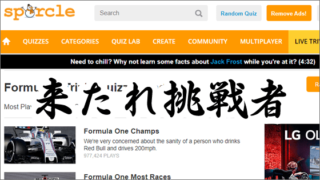Aliexpress使いこなしガイド4回目、「商品ページの見方はわかったので、早く商品を買ってみたいよ!」という方の為に、今回はAliexpressでの購入方法を説明するよ!
購入したい商品のページを開いて買い物かごに入れる
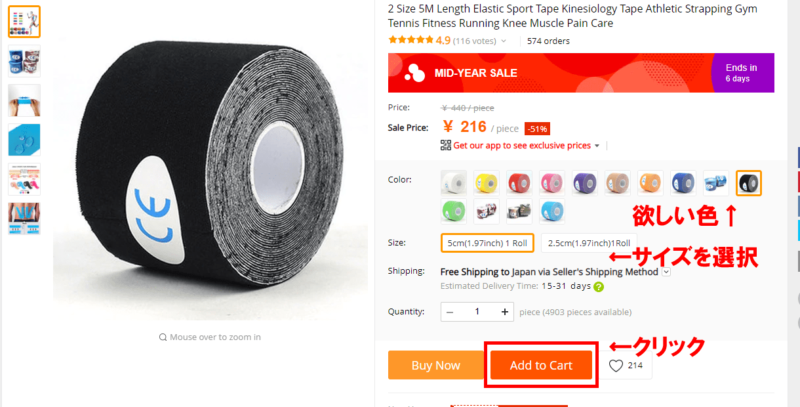
商品によって選択肢は違うけど、とりあえず画像の例では色とサイズを選択。
まぁ物がなんであれ、選択に不備があれば先に進まないので、よく見て選択漏れが無いようにね。
で、購入する時は「Buy Now」と「Add to Cart」どっち押してもいいよ。
それぞれ「今すぐ買うボタン」と「買い物かごに入れる」ボタンだからね。
特に理由が無ければ「Add to Cart」を押すようにしておけばいいんじゃないかな。
「Buy Now」を押しても即注文が完了するわけではないよ。買い物かごのページにそのまま飛ばされるだけ。他に買うものがある場合はこっちを押しちゃうといちいち戻るのがめんどくさい。そんだけ。
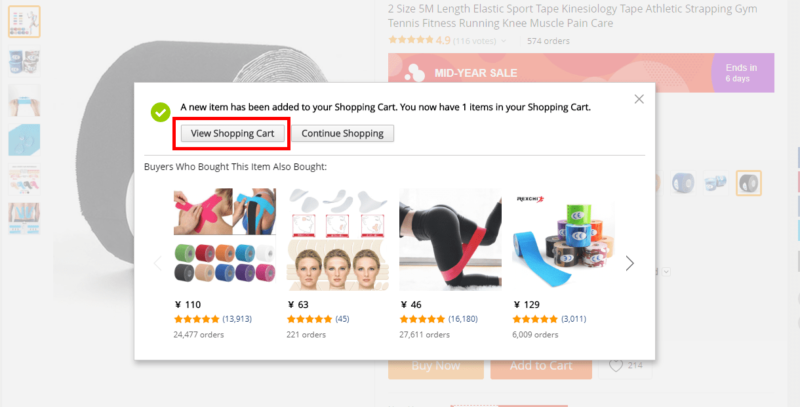
買い物かごに入れるとこんな画面になるので「View Shopping Cart」を押す。
「Continue Shopping」を押すと、その小窓が消えて商品ページに戻るよ。
買い物かご画面
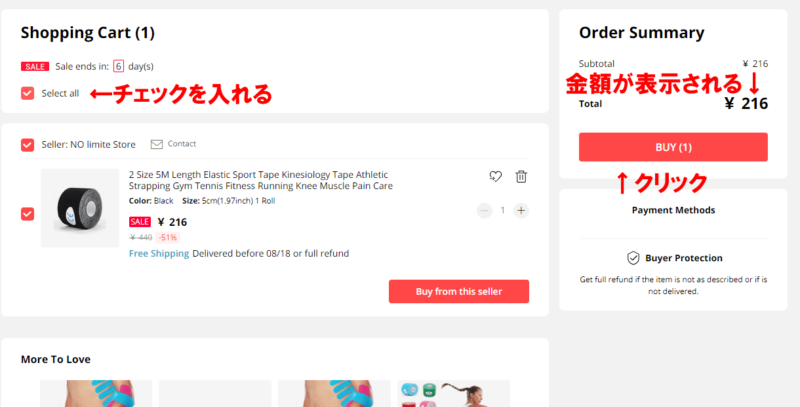
これが買い物かごの画面。
初めて購入する時はこんな感じの画面が出るので、とりあえず「Select All」にチェックを入れる。
すると、「Order Summary」に最終的に支払う金額が表示されるよ。
「Buy from this seller」もしくは「Buy」ボタンを押すと小窓が出るので、発送先や支払い方法を登録しよう。
発送先、支払い方法の入力
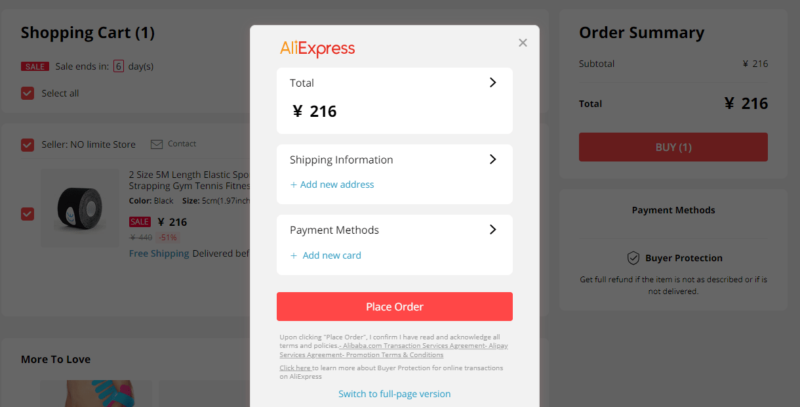
「Shipping Information」が発送先、「Payment Methods」が支払い方法ね。
発送先を登録しよう
「Shipping Information」の下の「+Add new address」をクリック。
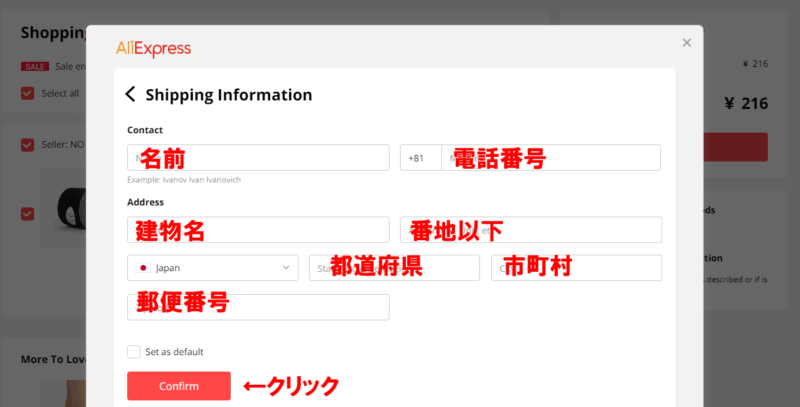
するとこんな画面になるので、画像を参考に全て英語で入力して「Confirm」をクリック。
「Save as default」にチェックを入れると、今後は発送先の入力が不要になる。
電話番号は、080や090の頭の0を取ってからハイフンなしで入力してね。
英語での住所の書き方がわからない場合はこういうサイトを使うのも手。
クレジットカードを登録しよう
次は支払い方法。クレカ以外にも支払い方法はあるんだけど、クレカの方が無難だと思うよ。
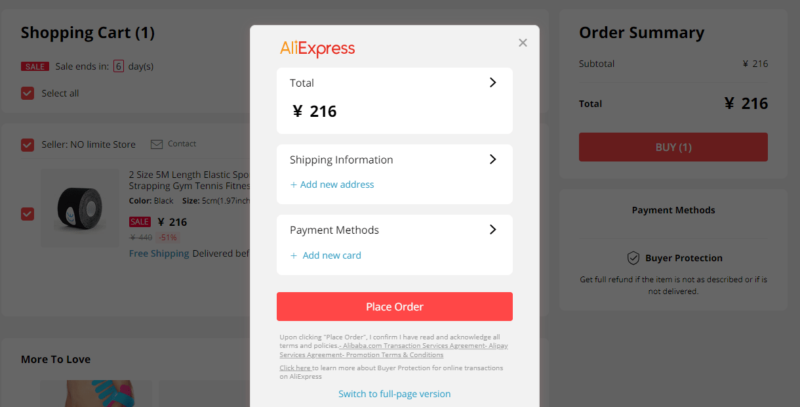
というわけで、「Payment Methods」の下の「+Add new card」をクリック。
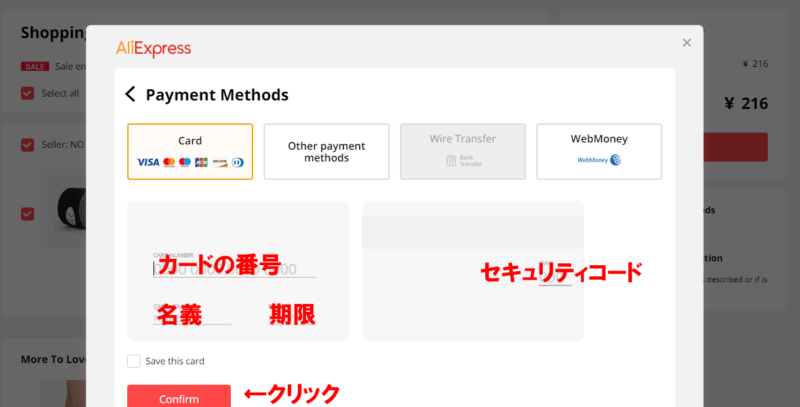
するとこんな画面になるので、画像のように入力して「Confirm」をクリック。
「Save this card」にチェックを入れると、今後はこのカードの入力が不要になる。
注文を確定する
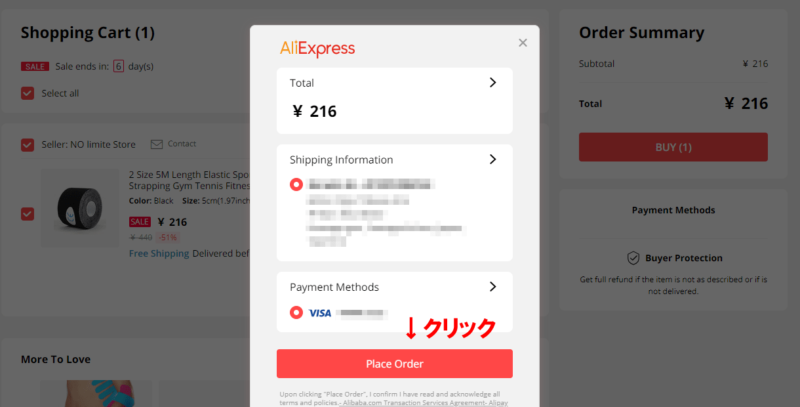
カードを登録して「Confirm」をクリックすると、この画面に戻るので、発送先と支払い方法が登録されていることを確認したら「Place Order」をクリック。
「Place Order」をクリックしたら注文が確定されるので、よーく確認してからクリックしてね。
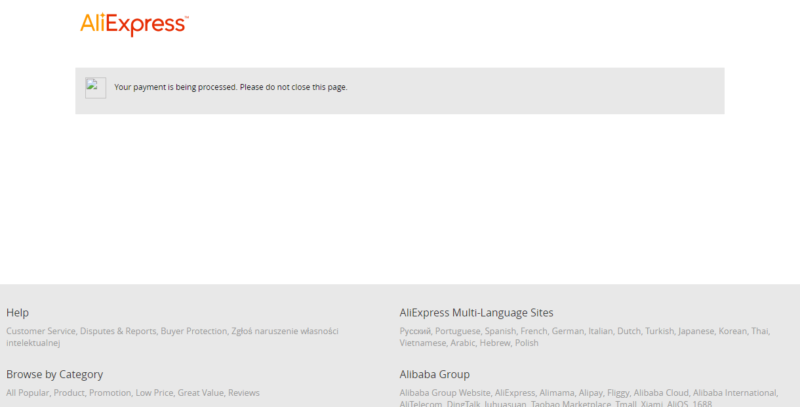
これの後、
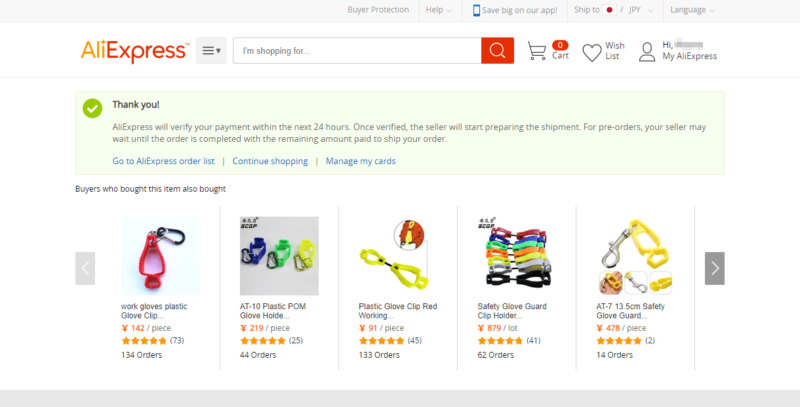
この画面が出たらOK。これが「ご注文ありがとうございますの画面」だよ。
購入した商品はここから確認出来る
「ご注文ありがとうございますの画面」の右上に「My Aliexpress」があるのでそれをクリックし、「My Orders」をクリックすると、購入した商品が一覧で表示される。
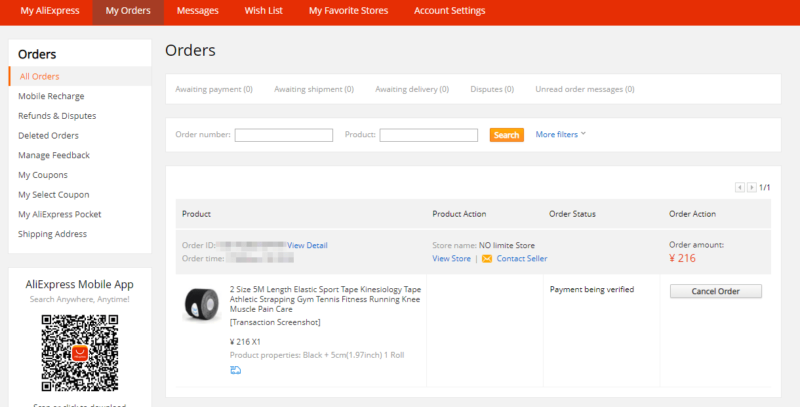
「View Detail」をクリックすると詳細が見れるよ。
「Order Status」の欄には随時進行状況が表示される。画像は「Payment being verified(支払い確認済)」の状態。店側が確認して発送準備中になったら「Awaiting Shipping」とかに変わるよ。
慣れるまではPCで購入するのがおすすめ
理由は「翻訳が楽だから」。
ちゃんと隅々まで確認して、どういう流れで進むのか、メニューやウィッシュリストの場所などを把握出来てからスマホ購入にトライした方がいいよ。
おしまい
スマホアプリ版Aliexpressの購入方法はこちらから